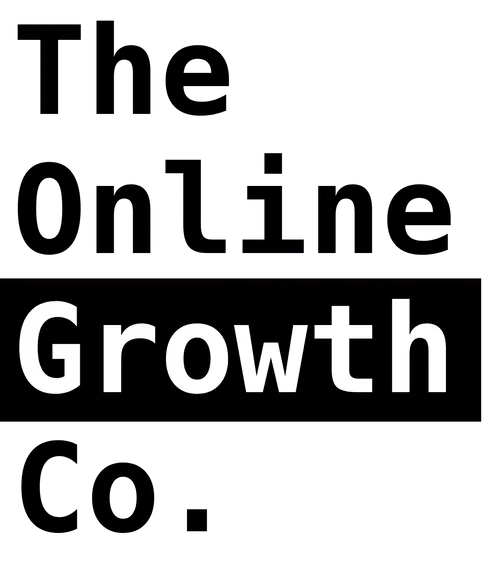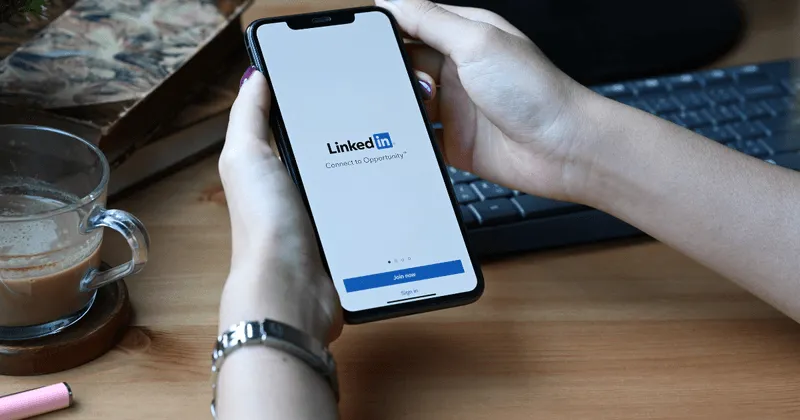Maddie Karlsson
March 17, 2023
LinkedIn Sales Navigator is an effective lead-generation solution that caters to the needs of sales professionals. It boasts advanced search and filtering features, empowering users to identify and engage with potential prospects on LinkedIn with greater ease. By leveraging Sales Navigator, sales reps can create custom lead lists and gain insights into their target audience to facilitate more effective engagement. Ultimately, this tool offers a streamlined approach to lead generation that can help sales teams accelerate their efforts and boost their chances of success. There are many different filters that can be applied to your search for leads or opportunities, we’ll discuss how they can be used.
When using LinkedIn Sales Navigator there are several filters available that allow you to filter down on specific search criteria, such as geographic area, work titles, company size and industry - among many others.
Save your searches to automate lead generation
You can set highly specific searches for like: “Head of Sales” in a ’Startup” the “San Francisco Bay Area” and your Sales Navigator will keep notifying you when a new person of that description is added to LinkedIn. This means you can save the list you’ve created with your search criteria, and let Sales Navigator notify you of new leads regularly that match your ideal customer profile. To sum it up: Saved searches help you out your lead generation on autopilot.
Create lists to organise prospecting
You can also choose leads where you want to go deeper with your efforts, by adding certain filters that let you see if they’ve recently changed their job title, or posted on LinkedIn, or if you have shared experiences like schools or companies. You’re able to add notes on the leads, research company pages they’re connected to and send connection requests, straight from your Sales Navigator. More importantly, you can use the 50 InMails you get included with your Sales Navigator subscription monthly, to directly message your leads without having to send a connection request first. There’s a functionality to track lead activities on LinkedIn as well, this means you can actually follow what the lead prospects you’ve saved in your list, post or do on LinkedIn. You can view what they post, see what content they’ve shared, and follow what they comment on directly through Sales Nav, comment on content they post, a great way to break the ice with your prospects.
How to use the filters:
You can look for specific companies, current or past, employee numbers, type of company ( privately held, non-for-profit etc) headquarters, geographical location, and job roles. A warning for an easily made rookie mistake; don’t use the “Function” filter, this is because the LinkedIn algorithm assumes, and thus sometimes assumes incorrectly. Basically - you only need the job title, you won’t need the function, too.
An important thing to note is that typing the job title yourself, and choosing the suggestions LinkedIn presents you with, do not give the same results. Opting for the suggested title will also present you with results of people that in some way relate to that job title, but don’t necessarily hold it themselves. So if you are after exactly the search term “Head of Sales” and want to filter out all the “Sales Director” or “VP of Sales”, pay attention to this when conducting your search. You also have the ability to exclude specific titles you definitely do not want to bring up, alternatively include those you certainly do want to include. Just avoid trusting the job filter blindly, that would be your next rookie mistake, the reason being; some people simply don’t update their profiles regularly or correctly, and you want to make sure you target active and current job titles.
Boolean search - what's that?
It’s simple really, it’s all about how you type your searches; And, Or, Not, use of parenthesis and, quotes. This actually has a big impact on the quality of your search results. Use quotes to look for an exact sentence or expression, so searching for “Head Of Sales” will produce only results that match this exact search, no “Head of Marketing and Sales” and so on.
The use of “NOT” will exclude keywords from your search, useful when you want to narrow down your search. Let’s say want to search for small company CEOs as they tend to be the decision maker for smaller companies, but you don’t want every CEO and his/her assistant to show up, too.
Now, if you can be a bit more flexible with your search, and you have several terms you could target, the “OR’ is your friend. It will allow you to expand your search or even add different spelling to your search. It could look like this: “head of sales” OR “VP of sales” OR “Vice President of sales” OR “vice-president of sales”, for example.
If you are instead looking for several keywords on your search, you want to use ‘AND’. Perhaps you’re looking for both Sales AND Marketing - you just have to add the AND, Sales Navigator will pull up any profile that has both keywords present in its title.
Lastly on Boolean Search: using parenthesis will allow you to combine several Boolean operators. It could look like (VP OR Head) AND (Sales OR Marketing) NOT (Assistant OR Intern) to bring up more precise search results, this combination will be looking for VP of Sales, VP of Marketing, Head of Sales and Head of Marketing, almost like a mathematical equation.
Just make sure to use the Boolean search parameter correctly, if you apply it to the keyword search bar at the top of your Sales Navigator dashboard for example, you run the risk of getting every profile with any of the keywords anywhere in their profile, in your search results.
Seniority level, does it matter?
Another filter to be mindful with is the ‘seniority level’ filter. Again LinkedIn algorithms and filters tend to assume, and there are a few reasons why your searches bring up people that aren’t actually relevant to you, but appear so to the filter. Profiles that aren’t updated correctly in terms of what their current position is, for example. If you’re looking for people with actual decision-making powers, this makes a huge difference, you want to be directly targeting get right people, time is, after all, money. The job title is often enough! Pay attention to how long the prospects have been in their position as well, you can filter your search to show results of profiles with 3-5 years as CEO, for example. If you build a business and you have been at it for more than 3 years - it’s more likely you are profitable, or you would’ve ceased trading, right? Those with a mere six months in their position as ‘Founder’ or ‘CEO’, is still in that startup phase and likely to have less budget to spend if that is what you’re looking for with your leads and opportunities.
Spotlights make for great conversation starters
Another great section to look at is “Spotlights”, where you can find ideas for ice-breakers and conversation starters. Spotlights provide great information for opening a first message, one neat feature is that it can bring up their latest LinkedIn posts and activity, or if they’ve been mentioned online, which you can comment about in your first message.
Targeting filters
When it comes to targeting a specific region, make sure you are including also the biggest cities within that area as this doesn’t automatically get added. Say for example you are targeting the state of New York, you also need to add New York City manually, or you’ll be missing out on all opportunities that have only added NYC as their location, rather than the state itself. If you are targeting a whole country then all states, regions and cities will be included, however. Something to avoid when targeting your search, or at least pay close attention to, is the “industry” filter, don’t use it unless it is highly important to you to target a very specific niche. This filter tends to be inaccurate for a broader search, industry is not the same as ‘department’ - so if someone is working in the marketing department of a company, it’s not necessarily the industry they operate in, perhaps they are a marketer within the finance sector and you accidentally then filter them out of your search as you are targeting the ‘marketing industry’ with your search. As a rule of thumb, leave the ‘industry’ filter unchecked if you’re unsure.
Master to gain an edge
LinkedIn Sales Navigator is a powerful tool that can greatly enhance your lead generation efforts. With its advanced search filters, you can narrow down your search to find the right prospects, companies, and accounts that meet your specific criteria. Additionally, features such as lead recommendations, CRM integration, and real-time updates make it easier to manage and prioritize your leads. By learning to master Sales Navigator you can gain a competitive edge and achieve better results in your outreach efforts.